Broadband problems and how to fix them
All the info you'll need to fix basic issues with your Broadband.
Something wrong with your connection?
There's a few simple checks you can do before getting in touch with us.
Watch our video or follow the steps below.
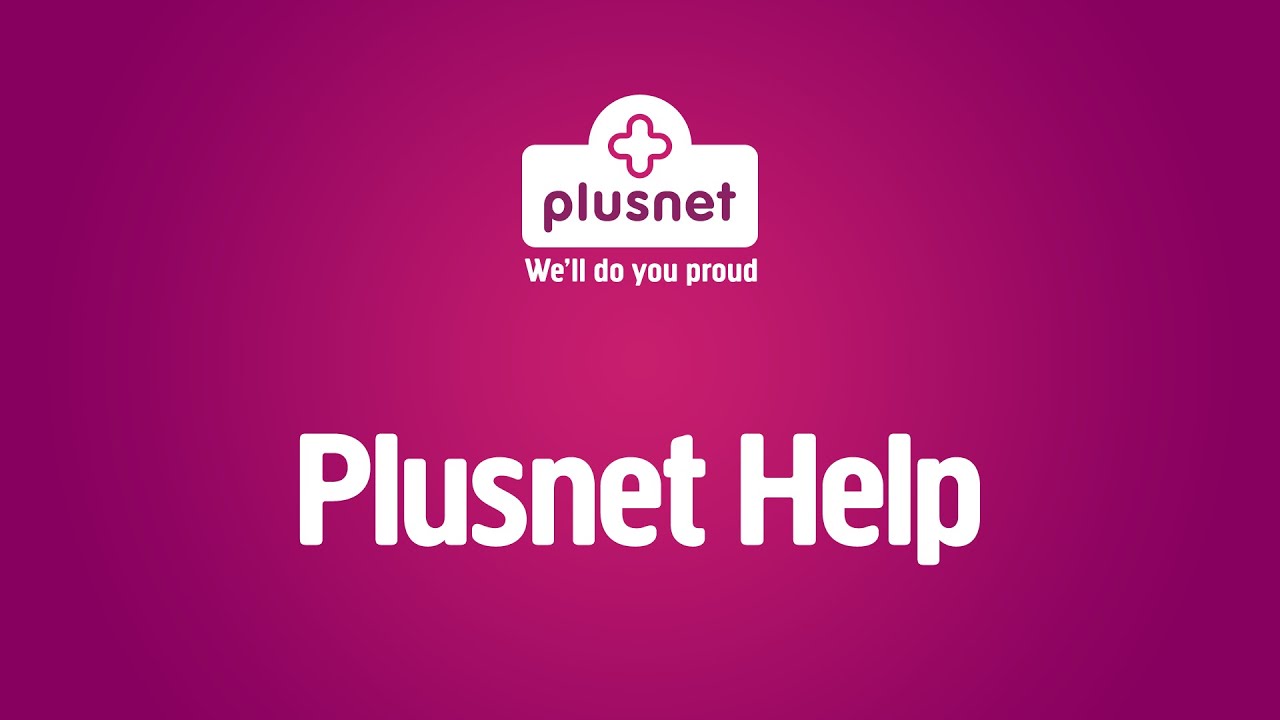
If you think there's an issue with your connection, it’s a good idea to try switching your hub off and back on again to see if it helps restore service.
Wait five minutes or so after powering it back up and recheck the connection.
If things still aren’t working check what the lights on the front of your hub are doing. To check what your hub lights mean and what to do next see our router set up guides.
You’ll also find this information in the printed set up guide that came with your hub.
If you're having problems setting your hub up for the first time, or you’ve accidentally changed a setting you think might have broken something, then it might be worth trying a factory reset. Use a paper clip, pen, or something pointed to press in the reset pinhole button on the back of the hub.
Keep the button pressed for 20 seconds. The lights on the front of your hub will eventually flash or change colour. After releasing the reset button, your hub will go through a sequence similar to what you would expect if you had just powered it on.
Wait five minutes or so after powering it back up and recheck the connection.
Keep in mind that if you do this, it'll completely restore your hub to the settings it had when it arrived. So if you've made specific changes to your settings, they'll need to be made again.
If your line's very noisy, this can cause problems with your broadband connection - check our Phone fault trouble shooting guide.
If your phone line’s with another provider you’ll need to report the problem to them.
Check you’ve plugged the broadband cable with the grey ends into the grey socket on your hub.
Make sure the other end is plugged into the broadband socket on your master phone socket with a filter (if needed).
Your master socket is usually the one that’s closest to where your phone line enters your home or your business premises. This could be a front room or hallway.
Make sure the connections are fully pushed in. You’ll hear a click as they lock into place.
If you're connecting your computer to your hub with an Ethernet cable, (yellow ends) check it's plugged into the right socket.
Plug one end into your device and the other end into one of the Ethernet ports on the back of your hub.
It's best to use the master socket if you can. Your master socket is where the outside phone line comes into your home.
Your router doesn't have to be connected to it, but you'll probably get the best connection if it is.
Here's a handy video all about how to find your master socket and how to use it.

If you've got a double master socket (one with two phone cord sockets) you can connect your router directly, without using microfilters.
How to connect your router through a double master socket

If you haven't got a double master socket, you'll need to connect your router through a microfilter without using an extension cable.
How to connect your router through microfilters
If this hasn't fixed the problem, go to If you need microfilters, make sure they're working.
If you have a single master socket you’ll need to use a filter which we sent you.

Once your hub is connected correctly you should check any other devices you've got plugged in to your phone line.
Normally, you'll need a filter for every telephone socket in your home where you've got some kind of telephony or broadband equipment plugged in. This means things like phones, answer machines, faxes, set-top boxes and alarms.
If you don't have enough filters to go round, then you'll need to unplug any unfiltered devices or they'll interfere with your broadband.
You can buy more filters from www.bt.com/shop/filter or any computer shop.
If you're using WiFi, there's two things you need to keep in mind. Where's best for both your broadband and your WiFi signal. Here are some tips to help you decide.
Best for your broadband signal
First of all, find your master telephone socket. This is the best socket to connect your hub to. It's usually closest to where the telephone line comes into your home or office. You don't have to connect your hub to this one. But you'll get the best broadband performance from it, especially if you have a poor quality or long line.
If you find your broadband works just as well in other sockets, go ahead and use them instead. But if you're having problems, like connection dropping regularly, use the master socket whilst you're sorting it out.
Best for WiFi signal
For the strongest connection, it's best to put your hub:
- out in an open space in your home or office, that's not on the floor
- close to your computer (somewhere central in your home or office is best)
- away from any thick walls, metal objects or electrical appliances
Don't worry if you can't do them all, but do as many as you can.
Try more tips for getting a better WiFi signal.
If you’ve upgraded to a Full Fibre package and using a standard Plusnet Hub Two router, you’ll need to make a few changes to your hub set up.
We’ll take you through these easy to follow steps to get you up and running:
- Disconnect the broadband cable with grey ends. If you’re using a micro-filter this can also be unplugged
- To set up your Hub Two for Full Fibre you’ll need to use the Ethernet cable with yellow ends
- Connect one end of the Ethernet cable into the red WAN port on the back of your hub. Then plug the other end into the Openreach ONT PORT1/LAN 1

- Check your Hub and ONT are connected to a power supply
- After about three minutes, a blue light will show that your hub’s ready
If you were using the yellow-ended Ethernet cable to connect a device to your Hub, you’ll now need to connect it using an additional Ethernet cable, or use a WiFi connection.
To help you to get the best speed and quality from your connection, any new Ethernet cables you use will need to be a CAT5e or CAT6. This will be clearly labelled on the cable.
Ethernet cables are available from IT equipment retailers and BT Shop have lots of low price options to choose from.
Hopefully this has now fixed the problem you were experiencing.
Still having an issue? Just report a problem, and our Faults Team will look into this for you.
After you’ve fixed a problem, it can sometimes take a while for your speed to return to normal. Things might seem a little bit slow, but it will be fine within three days. Take a look at our guide on broadband speeds for more info.
If you've tried all our tips and tests and think you may have a broadband fault, please report a problem to us.

More ways to get help

Plusnet community
Our customers always have tips to share.
Talk to our community

Contact our team
Message @Plusnet on X (formerly Twitter)
Or call 0330 1239 123

Sign Language service
Contact us using British Sign Language

My Account
Manage your bills, packages and details.
Sign into Broadband







