How to use your Plusnet Hub Zero 2704n router
All about your 2704n router, from changing your password to the more advanced settings.
Take a look at our router setup guides or if you have standard broadband (sometimes called ADSL) you can watch the video below.
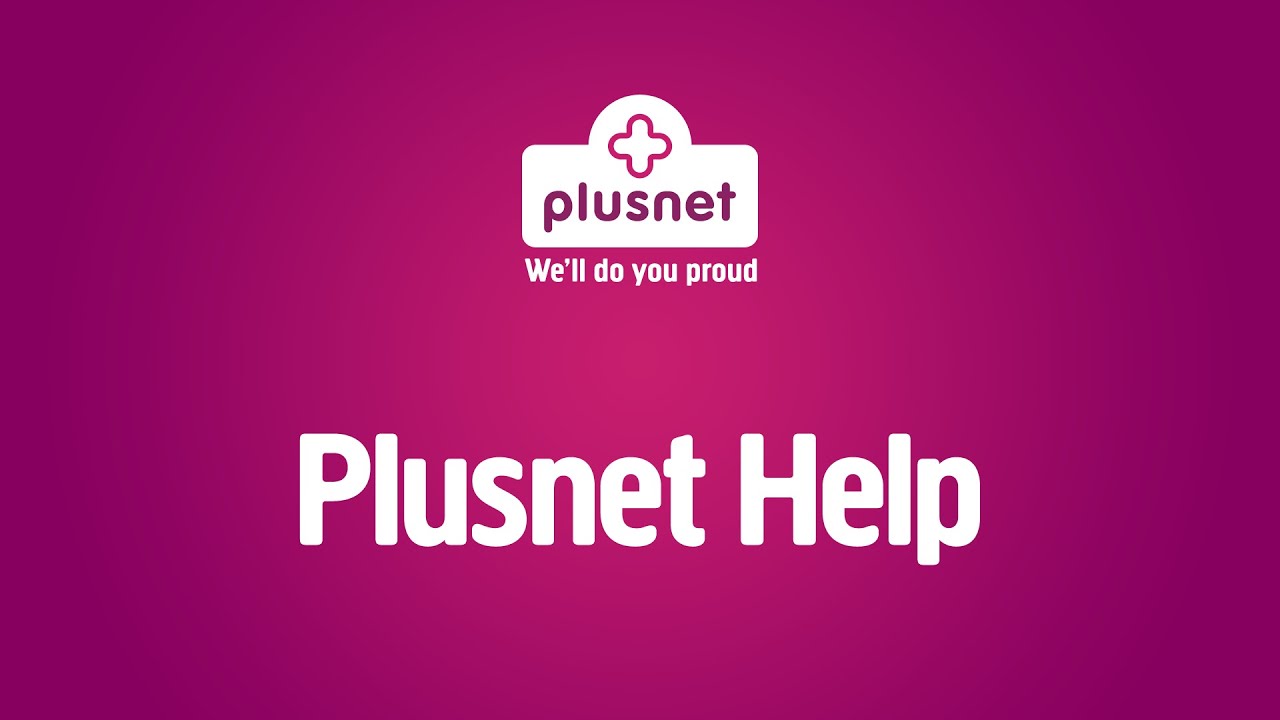
You'll need it to connect and log in to your router. Unless you've changed it, it'll be 192.168.1.254
You'll find your router password printed on the back of the router itself. It's also on the reference card that came with it.
Your WiFi network name starts with Plusnet and has a few letters and numbers at the end, just like this: PlusnetA1B2C3. Your password's ten characters long with letters and numbers. You'll find them both on the back of your router and on the reference card that came with it.
We'll explain how to change them a little bit further down.
To log into your router, you'll need to be connected to a computer or device via WiFi or Ethernet cable. Then, follow the steps below:
- Open up a web browser window (like Firefox, Chrome or Safari)
- Type your IP into the web address bar. Unless you've changed it, this'll be 192.168.1.254
- This'll take you to the home page of your router, where you'll see a summary of your current connection status
- When you've done this, you'll see Home, Basic Settings, Advanced Settings and Helpdesk. If you click on them, you'll be asked for your admin password. This is the same as your router password
You can find out how to do this by watching our help video.
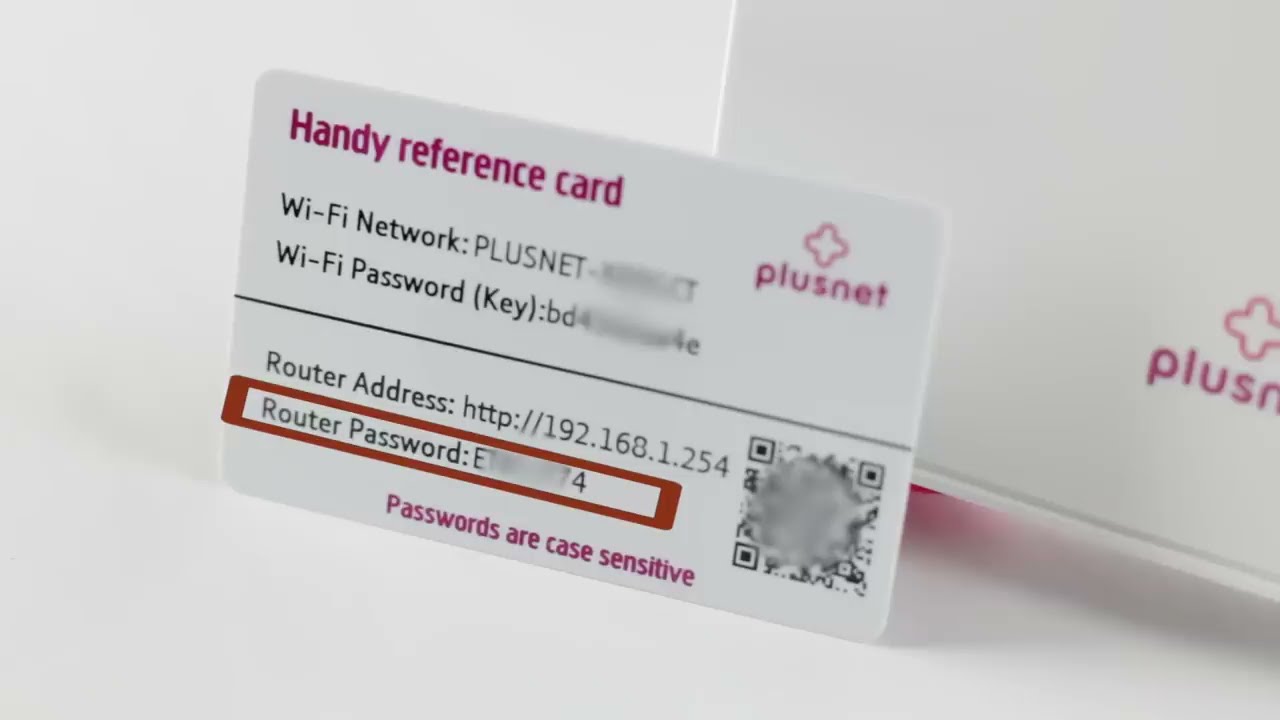
When you've logged in to your router, you can check and change them by going to the Advanced Settings section. Whenever you make any changes to these settings, you'll be asked to confirm your password and read a warning before you'll be able to carry on.
These are the most advanced WiFi settings you can change. So you should only do this if you feel confident you're making the right changes.
- 'WiFi Enabled' tick-box: Turns WiFi on or off. It's the same as the WiFi button on the side of your router
- WiFi Name (SSID): your WiFi network name as it appears when you're scanning for networks
- Channel: Lets you choose what frequency you want your WiFi to work on. It'll be set to Auto by default. That just means your router will choose the best frequency itself. You can change it to Manual if you want to choose. If you're having trouble connecting, it might help to use a single channel. You'll need to try out a few to find the one that's best. We recommend trying channels 1, 6 or 11 first
- Security: Lets you decide the type of encryption you want your wireless network to have. You should never have this switched to None, as it makes it easy for anyone to access your network. The best and safest type to use is WPA2
- WiFi Password: The password you'll need to get onto your WiFi network
- WPS Enabled: If this is enabled, you'll be able to connect some devices without typing in the WiFi key (you'll need to press the button to do this)
- Broadcast SSID: Your router's name as it appears to any devices scanning for networks they can use. If you don't want this to happen, uncheck the box
You can find all the info you need on how your line is working by going to the Helpdesk section after logging in to your router (the step we mentioned in How do I log into my router and check my settings?).
The helpdesk has all sorts of useful information and statics, they're split up into the following sections:
- 1-5: Router model and firmware
- 6-20: Line stats and connection details
- 21-24: WiFi settings
- 25-28: Firewall and router software details
If you're having problems with setting your router up, it might be worth resetting it. Use a paper clip, pen, or something pointed to press in the reset pinhole button on the back of the router.
Keep the button pressed for at least 7 seconds, then release it and you'll see all the lights go out, except for the power light. The rest of the lights will start to come back on.
Keep in mind that if you do this, it'll completely restore your router to the settings it had when it arrived. So if you've made specific changes to your settings, they'll need to be made again.

More ways to get help

Plusnet community
Our customers always have tips to share.
Talk to our community

Contact our team
Message @Plusnet on X (formerly Twitter)
Or call 0330 1239 123

Sign Language service
Contact us using British Sign Language

My Account
Manage your bills, packages and details.
Sign into Broadband



