Webmail video guide
Read on to find out how to use Plusnet Webmail, or watch our handy video guide
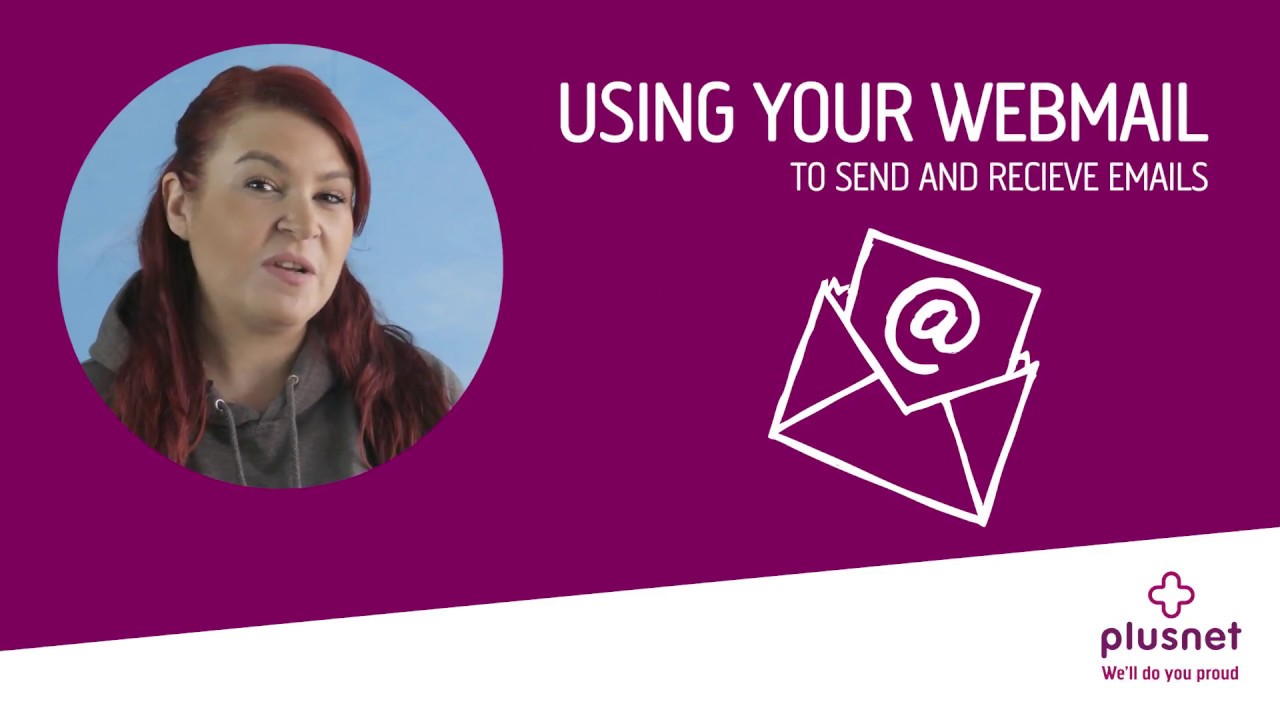
If you've got a Plusnet email address, you can use Webmail to access your email account from anywhere with an Internet connection.
If you haven't got one already, here's how to set up a Plusnet email address.
- Go to webmail.plus.net or click Webmail in the Member Centre
- If you're checking your main Plusnet email address, log in using your main Plusnet account username and password (the one you used to log in to the )
- If you're checking an additional/secondary mailbox, you'll have chosen your password when you created it. If you're not sure what the password is, reset it by logging in to Manage My Mail
- Choose your provider next to Server
- Click Login
- When you log in, you'll see your inbox
- On the left, you'll see all your other mailbox folders, like your drafts and sent emails. Just click on one to open it
- If there's a number in brackets next to a folder's name, that's how many unread emails are in that folder
- The right of the screen is split in two – in the top half you'll see a list of your emails and in the bottom half you'll see a preview of the email that's selected at the moment. To turn it on or off, tick or un-tick Show preview pane
- At the top of the page, you can go to your Mail, check your Address Book, change your Personal Settings and Logout
Tip: To select multiple messages hold the CTRL key on your keyboard (Command key on Apple devices) and left click each message you want to select.
Just above your inbox, you'll see a menu. Take a look at what each icon does, then read on for more detailed steps.

- Check for new emails
- Write a new email
- Reply to sender
- Reply to everyone in the email
- Forward
- Delete
- Mark as spam
- Mark as read, unread, flagged or unflagged
- More options e.g. print or download
Read and reply to an email
- Click on an email to see a preview of it. Double click to open it
- Use the menu to reply, reply all, forward or delete the email
- If you get an email that contains an image, you might see a message saying 'To protect your privacy, remote images are blocked in this message'. To see the image, just click Display images or Always show images from... You can switch this on and off in Personal Settings
Move emails from one folder to another
- To move one email at a time, click and drag it from your inbox to any of your folders on the left
- To select more than one email, use the icons next to Select, underneath your inbox. Or hold down the CTRL key (Command key on Apple devices) and click each email you want to select
- Click and drag to move those emails to any of your folders
Delete and forward emails
- Click on an email. Or to select more than one email, use the icons next to Select, underneath your inbox. Or hold down CTRL key (Command key on Apple devices) and click each email you want to select
- Use the menu to forward or delete the email(s) you've selected
Write and send emails
- Use the menu to open a new message
- Write your email in the large space and fill in the other sections. Here's what they all mean:
- To – the email addresses of the person/people you're sending your email to
- Add Cc – the email addresses of people you want to copy your email to
- Add Bcc – also for the email addresses of people you want to copy your email to. The difference between this and Cc is that the recipient's email address will be hidden from others
- Add Reply-to – if you want replies to your email to go to a different email address, you can add that address here
- Add Followup-to – another way to set your replies to go to a different email address. This is for email programmes that might not work with Reply-to
- Subject – the title of your email
Just above your new email, you'll see a menu. Here's what each icon does.

- Back to message list
- Send
- Check spelling
- Attach a file
- Add your signature
- Save as a draft
- Show your address book
- More options e.g. add a return receipt or raise the priority
Check your email address
- Click Personal Settings
- Select Identities
- Click the email address listed on the left-hand side
- In the right-hand window, make sure the email address in the Email box is the right one. If it isn't, correct it and click Save
- Click Personal Settings
- Choose what you want to change from the list under Section
- Make your changes and click Save
- Click Personal Settings
- Select Identities
- Choose your email address under Identities
- Make your changes and click Save. To delete that identity, click Delete
- To create a new identity, click + at the bottom of the left-hand column
- Click Personal Settings
- Select Folders
- Click the folder you want to change
- Make your changes and click Save
- To see the size of the folder, click Click to get folder size
- To add or remove a folder, click + or the cog icon at the bottom of the left-hand column
Click Address Book. Just above your contact list, you'll see a menu. Here's what each icon does.
![]()
- Create a new contact
- Write a new email to the selected contact
- Delete the selected contact
- Import contacts from somewhere else
- Export contacts to somewhere else
- Click Address Book
- Underneath the Groups window, click +
- Type the name of your group and press Enter
- To add contacts to a group, select the contact from the Contacts window on the right. Drag it across to the group name. Or right-click their name, select Copy to... and click the group you'd like to add them to
- To select more than one contact, hold down the CTRL key (Command key on Apple devices) and click each contact you want to select
- To delete or re-name a group, select the group in the Groups list and click the cog icon at the bottom
All Plusnet email accounts come with spam filtering already set up. This blocks the most obvious spam emails before they get to your inbox. Less obvious spam will arrive in your junk folder. You can find out more about dealing with spam by taking a look at our spam protection guide.
Occasionally, spam emails make it past our filters. If that happens, click Mark as spam on the menu. This automatically moves the email to your junk folder and lets us know that we need to add it to our filter so it doesn't happen again.
If you get a genuine email that we mark as spam by mistake, let us know. To do that, select the message in your junk folder and click This message is not spam (this button will only appear when you select an email).

More ways to get help

Plusnet community
Our customers always have tips to share.
Talk to our community

Contact our team
Message @Plusnet on X (formerly Twitter)
Or call 0330 1239 123

Sign Language service
Contact us using British Sign Language

My Account
Manage your bills, packages and details.
Sign into Broadband



